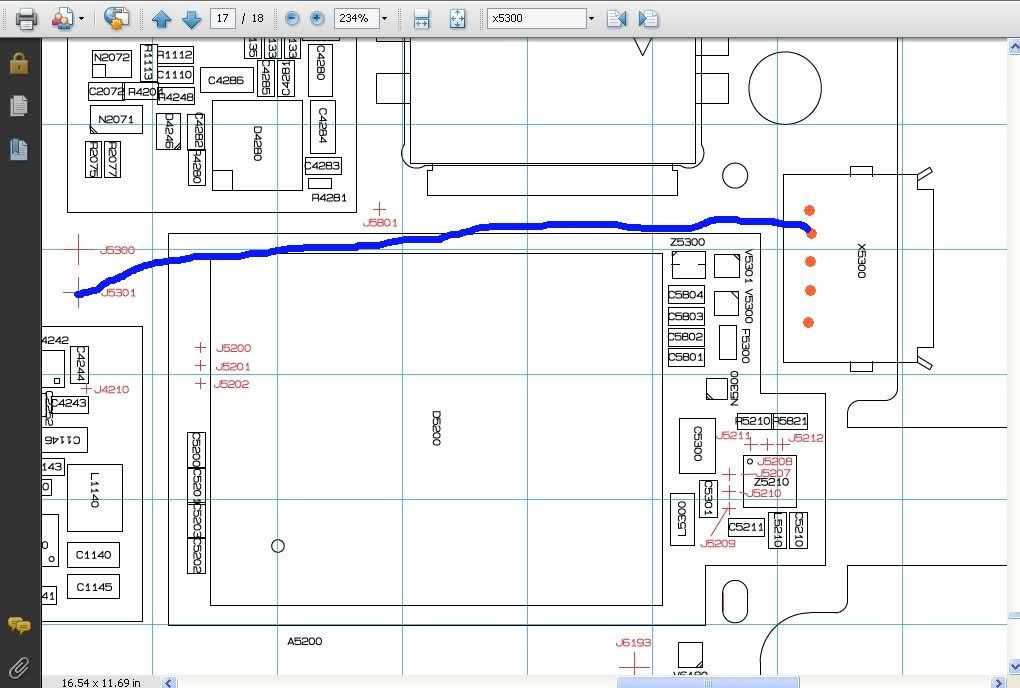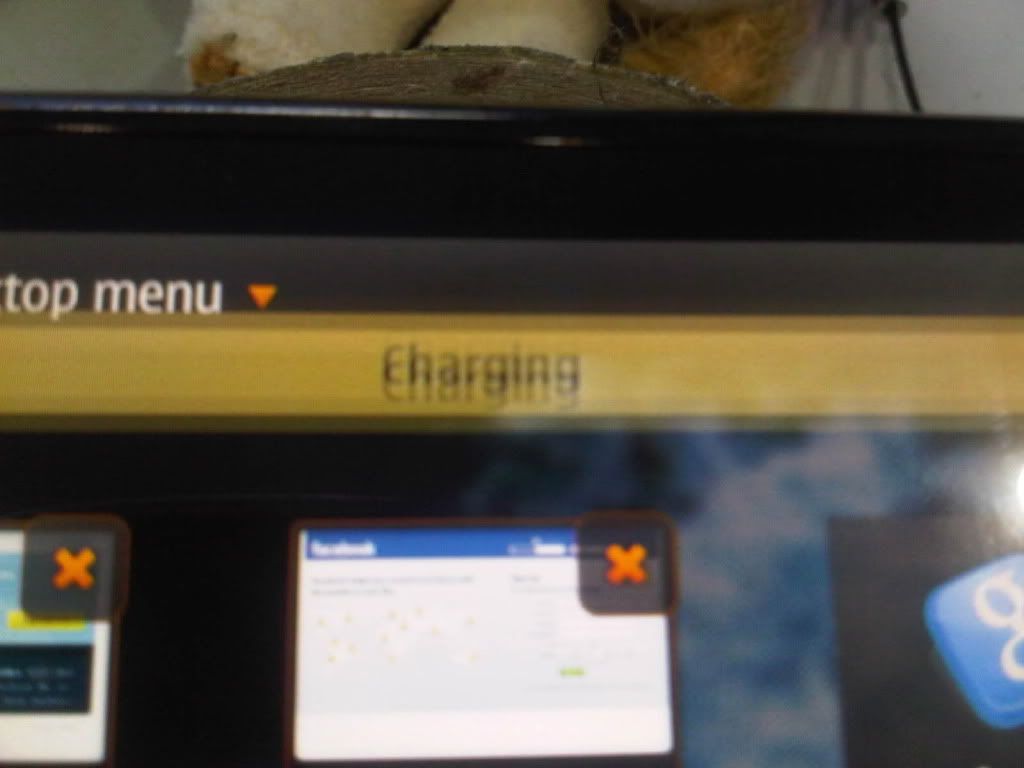Welcome to Nokiasolution24.blogspot.com. Here you can find About Mobiles solution.
All About Mobiles
http://www.infolinks.com/join-us?aid=2084565
Android 4.1.2 Jelly Bean Firmware For Samsung Galaxy Note GT-N7000 Leaked With New Fe
Android 4.1.2 Jelly Bean Firmware For Samsung Galaxy Note GT-N7000 Leaked With New Features: How To Install [Tutorial]
Here is good news for those owners of the Samsung Galaxy Note GT-N7000 who have been waiting for the latest Android 4.1.2 Jelly Bean update. A test firmware, N7000BLS4TCE, based on Android 4.1.2 Jelly Bean for the Samsung Galaxy Note, got leaked Thursday.
Sammobile reported that the leaked Android 4.1.2 Jelly Bean test firmware, provided by “Tel Cel from Mexico,” was just like any other official firmware. All what the users are required to do is to flash the firmware with Odin. There’s no need to flash any fixes after that.
“We have FULLY TESTED this firmware and this firmware works to our knowledge perfectly as any other official firmware the only thing is, it has different icons and widgets which are from the provider (alot of Bloatware),” read a post over at Sammobile.
The post also stated that N7000BLS4TCE, the leaked Android 4.1.2 Jelly Bean firmware in question, is the same as the N7000XXLSA Firmware and lacks the S-Pen features.
Below are some of the key enhancements and features in the new Jelly Bean update:
- Android 4.1.2 – Build JZO54K
- Buttery Smooth Performance & Great Stability (Thanks to Project Butter)
- Multi-View (Multi Windows Multitasking, same as in Note II)
- Multi-View can also be disabled
- Ripple Effect on Lock Screen
- Page Buddy
- Notification Panel can now be customized
- New Additions in Notification Panel
- Smart Rotation (Screen Display adjusts to your angle of sightings)
- Continues Input in Samsung Keyboard (Like Swipe or Android 4.2 Keyboard)
- Samsung’s Cloud services
- Direct Call, Smart Stay and Pop-up Play Features
- New Widgets From the Galaxy S3
- 2 Home screen modes
- New Notifications bar
- Google Now
Firmware Details
Android Version: 4.1.2 – JZO54K (Jelly Bean)
PDA: N7000UBLS4
CSC: N7000UBLS1
MODEM: N7000TCELS1
Build Date: Nov. 30, 2012
Region: South America
Country: Mexico
Download: N7000UBLS4_N7000TCELS1_TCE.zip
Step 1: Unzip the file
Step 2: Open Odin 3.04 (Download)
Step 3: Restart phone in download mode (Home + power + vol down)
Step 4: Connect phone and wait until you get a yellow sign in Odin
Step 5: Add CODE_N7000UBLS4_619662_REV02_user_low_ship.tar.md5 to PDA
Step 6: MODEM_N7000UBLS1_REV_05_CL1228938.tar.md5 to PHONE
Step 7: Add CSC_TCE_N7000TCELS1_619662_REV02_user_low_ship.tar .md5 to CSC
(No need to use the Pit file)
Step 8: Ensure that re-partition NOT ticked
Step 9: Start flash, sit back and wait a few minutes.
Here is good news for those owners of the Samsung Galaxy Note GT-N7000 who have been waiting for the latest Android 4.1.2 Jelly Bean update. A test firmware, N7000BLS4TCE, based on Android 4.1.2 Jelly Bean for the Samsung Galaxy Note, got leaked Thursday.
Sammobile reported that the leaked Android 4.1.2 Jelly Bean test firmware, provided by “Tel Cel from Mexico,” was just like any other official firmware. All what the users are required to do is to flash the firmware with Odin. There’s no need to flash any fixes after that.
“We have FULLY TESTED this firmware and this firmware works to our knowledge perfectly as any other official firmware the only thing is, it has different icons and widgets which are from the provider (alot of Bloatware),” read a post over at Sammobile.
The post also stated that N7000BLS4TCE, the leaked Android 4.1.2 Jelly Bean firmware in question, is the same as the N7000XXLSA Firmware and lacks the S-Pen features.
Below are some of the key enhancements and features in the new Jelly Bean update:
- Android 4.1.2 – Build JZO54K
- Buttery Smooth Performance & Great Stability (Thanks to Project Butter)
- Multi-View (Multi Windows Multitasking, same as in Note II)
- Multi-View can also be disabled
- Ripple Effect on Lock Screen
- Page Buddy
- Notification Panel can now be customized
- New Additions in Notification Panel
- Smart Rotation (Screen Display adjusts to your angle of sightings)
- Continues Input in Samsung Keyboard (Like Swipe or Android 4.2 Keyboard)
- Samsung’s Cloud services
- Direct Call, Smart Stay and Pop-up Play Features
- New Widgets From the Galaxy S3
- 2 Home screen modes
- New Notifications bar
- Google Now
Firmware Details
Android Version: 4.1.2 – JZO54K (Jelly Bean)
PDA: N7000UBLS4
CSC: N7000UBLS1
MODEM: N7000TCELS1
Build Date: Nov. 30, 2012
Region: South America
Country: Mexico
Download: N7000UBLS4_N7000TCELS1_TCE.zip
Quote:
| Below is the tutorial for flashing the leaked Jelly Bean Firmware on the Galaxy Note. But before that, keep in mind the following aspects: - This is a PRE-RELEASE version and not official from KIES. Hence, expect some minor bugs. - The users must note that IBTimes will not be held responsible for anything that goes wrong. They should proceed at their own risk. |
Step 1: Unzip the file
Step 2: Open Odin 3.04 (Download)
Step 3: Restart phone in download mode (Home + power + vol down)
Step 4: Connect phone and wait until you get a yellow sign in Odin
Step 5: Add CODE_N7000UBLS4_619662_REV02_user_low_ship.tar.md5 to PDA
Step 6: MODEM_N7000UBLS1_REV_05_CL1228938.tar.md5 to PHONE
Step 7: Add CSC_TCE_N7000TCELS1_619662_REV02_user_low_ship.tar .md5 to CSC
(No need to use the Pit file)
Step 8: Ensure that re-partition NOT ticked
Step 9: Start flash, sit back and wait a few minutes.
HTC Dream , HTC Magic , HTC Sapphire,Docomo HT-03A , HTC Hero, HTC Desire , HTC Droid Eris , HTC Tattoo ,HTC Dragon , HTC Passion ,
HTC Dream , HTC Magic , HTC Sapphire,Docomo HT-03A , HTC Hero, HTC Desire , HTC Droid Eris , HTC Tattoo ,HTC Dragon , HTC Passion
RUU_Gold_HTC_Europe_1.22.401.01_Radio_5.63.09.13_3 a_22.36.50.15_Signed_GOLD_RELEASE.exe
RUU_Gold_HTC_Europe_1.24.401.01_Radio_5.64.09.20_2 2.42.50.15_Signed_GOLD_RELEASE.exe
RUU_Gold_O2_DE_1.22.207.03_Radio_5.63.09.13_3a_22. 36.50.15_Signed_GOLD_RELEASE.exe
RUU_Gold_S_HTC_Europe_3.02.401.01_Radio_5.69.09.29 a_22.50.50.21_Signed_GOLD_RELEASE.exe
RUU_Gold_Vodafone_AT_1.23.169.01_Radio_5.63.09.13_ 3a_22.36.50.15_Signed_GOLD_RELEASE.exe
RUU_Gold_Vodafone_CH-DE_1.23.166.01_Radio_5.63.09.13_3a_22.36.50.15_Sig ned_GOLD_RELEASE.exe
DFT_RSPL_WP7FG1_LAUNCH.exe [calculate md5sum]
RUU_Gold_HTC_Europe_1.24.401.01_Radio_5.64.09.20_2 2.42.50.15_Signed_GOLD_RELEASE.exe
RUU_Gold_O2_DE_1.22.207.03_Radio_5.63.09.13_3a_22. 36.50.15_Signed_GOLD_RELEASE.exe
RUU_Gold_S_HTC_Europe_3.02.401.01_Radio_5.69.09.29 a_22.50.50.21_Signed_GOLD_RELEASE.exe
RUU_Gold_Vodafone_AT_1.23.169.01_Radio_5.63.09.13_ 3a_22.36.50.15_Signed_GOLD_RELEASE.exe
RUU_Gold_Vodafone_CH-DE_1.23.166.01_Radio_5.63.09.13_3a_22.36.50.15_Sig ned_GOLD_RELEASE.exe
DFT_RSPL_WP7FG1_LAUNCH.exe [calculate md5sum]
7 Trophy(Spark)
DFT_HSPL_WP7FG1_INSTALL.exe [calculate md5sum]
RUU_Spark_HTC_Europe_1.20.401.00_Spark_5.54.09_REL EASE.exe
RUU_Spark_S_HTC_Europe_4.06.401.00_5.69.09_RELEASE _2.exe
RUU_Spark_Vodafone_CH-DE_1.10.166.06_Spark_5.52.09_RELEASE.exe
RUU_Spark_Vodafone_DE_1.10.162.06_Spark_5.52.09_RE LEASE_2.exe
RUU_Spark_Vodafone_FR_1.10.163.06_Spark_5.52.09_RE LEASE.exe
RUU_Spark_Vodafone_GR_1.10.168.05_Spark_5.52.09_RE LEASE_2.exe
RUU_Spark_Vodafone_NL_1.10.172.06_Spark_5.52.09_RE LEASE.exe
RUU_Spark_Vodafone_SPA_1.10.164.06_Spark_5.52.09_R ELEASE_2.exe
RUU_Spark_Vodafone_UK_1.10.161.06_Spark_5.52.09_RE LEASE.exe
RUU_Spark_HTC_Europe_1.20.401.00_Spark_5.54.09_REL EASE.exe
RUU_Spark_S_HTC_Europe_4.06.401.00_5.69.09_RELEASE _2.exe
RUU_Spark_Vodafone_CH-DE_1.10.166.06_Spark_5.52.09_RELEASE.exe
RUU_Spark_Vodafone_DE_1.10.162.06_Spark_5.52.09_RE LEASE_2.exe
RUU_Spark_Vodafone_FR_1.10.163.06_Spark_5.52.09_RE LEASE.exe
RUU_Spark_Vodafone_GR_1.10.168.05_Spark_5.52.09_RE LEASE_2.exe
RUU_Spark_Vodafone_NL_1.10.172.06_Spark_5.52.09_RE LEASE.exe
RUU_Spark_Vodafone_SPA_1.10.164.06_Spark_5.52.09_R ELEASE_2.exe
RUU_Spark_Vodafone_UK_1.10.161.06_Spark_5.52.09_RE LEASE.exe
HD2 HTC Firmware ............
RUU_Leo_HTC_ARA_1.66.415.9_Radio_15.37.50.07U_2.10 .50.08_2_Signed_LEO_Ship.exe
RUU_Leo_HTC_FRA_Bouygues_1.66.483.0_Radio_15.32.50 .07U_2.07.51.22_2_Signed_LEO_Ship.exe
RUU_Leo_S_HTC_DAN_3.14.403.2_Radio_15.42.50.11U_2. 15.50.14_LEO_S_Ship.exe
RUU_Leo_S_HTC_ELL_3.14.482.2_Radio_15.42.50.11U_2. 15.50.14_LEO_S_Ship.exe
RUU_Leo_S_HTC_GER_3.14.407.2_Radio_15.42.50.11U_2. 15.50.14_LEO_S_Ship.exe
RUU_Leo_S_HTC_ITA_3.14.408.2_Radio_15.42.50.11U_2. 15.50.14_LEO_S_Ship.exe
RUU_Leo_S_HTC_NLD_3.14.404.2_Radio_15.42.50.11U_2. 15.50.14_LEO_S_Ship.exe
RUU_Leo_HTC_FRA_Bouygues_1.66.483.0_Radio_15.32.50 .07U_2.07.51.22_2_Signed_LEO_Ship.exe
RUU_Leo_S_HTC_DAN_3.14.403.2_Radio_15.42.50.11U_2. 15.50.14_LEO_S_Ship.exe
RUU_Leo_S_HTC_ELL_3.14.482.2_Radio_15.42.50.11U_2. 15.50.14_LEO_S_Ship.exe
RUU_Leo_S_HTC_GER_3.14.407.2_Radio_15.42.50.11U_2. 15.50.14_LEO_S_Ship.exe
RUU_Leo_S_HTC_ITA_3.14.408.2_Radio_15.42.50.11U_2. 15.50.14_LEO_S_Ship.exe
RUU_Leo_S_HTC_NLD_3.14.404.2_Radio_15.42.50.11U_2. 15.50.14_LEO_S_Ship.exe
RESET BLACKBERRY LCD Installers January 2013
Automated Installers are writing a special file on your computer (SFI AUTO LCD), so that the equipment fits the type of LCD installed in order to use any code serial or 002/004/005 etc.
How to use?
1 Run the file for the model (preferably place the new LCD before running)
2 Wait for the transaction and the computer displays ERROR 507 when the process is completed successfully
3 Then either reload software Quick Install Wizard or setup regular routes and / or OS update

ATTENTION BEFORE INSTALLING LCD RESET SHOULD TAKE PRECAUTIONS FOR
THIRD PARTY APPLICATIONS SUPPORT, BBM contacts, calendar, SMS ETC
RESET LCD 8520
LCD 8530 RESET
RESET LCD 8900
9000 LCD RESET
RESET 9000_2 LCD
9100-9105 LCD RESET
RESET LCD 9300
LCD 9320 RESET
RESET LCD 9330
LCD 9350 RESET
RESET LCD 9360
LCD 9380 RESET
RESET LCD 9500
9530 LCD RESET 2
RESET 3 LCD 9530
9530 4 LCD RESET
RESET 9530 LCD
9550 LCD RESET
RESET LCD 9670
9700 LCD RESET
RESET 9780
9790 LCD RESET
RESET LCD 9800
LCD 9810 RESET
RESET LCD 9860
LCD 9900 RESET
RESET LCD 9930
LCD 9981 RESET
How to use?
1 Run the file for the model (preferably place the new LCD before running)
2 Wait for the transaction and the computer displays ERROR 507 when the process is completed successfully
3 Then either reload software Quick Install Wizard or setup regular routes and / or OS update

ATTENTION BEFORE INSTALLING LCD RESET SHOULD TAKE PRECAUTIONS FOR
THIRD PARTY APPLICATIONS SUPPORT, BBM contacts, calendar, SMS ETC
RESET LCD 8520
LCD 8530 RESET
RESET LCD 8900
9000 LCD RESET
RESET 9000_2 LCD
9100-9105 LCD RESET
RESET LCD 9300
LCD 9320 RESET
RESET LCD 9330
LCD 9350 RESET
RESET LCD 9360
LCD 9380 RESET
RESET LCD 9500
9530 LCD RESET 2
RESET 3 LCD 9530
9530 4 LCD RESET
RESET 9530 LCD
9550 LCD RESET
RESET LCD 9670
9700 LCD RESET
RESET 9780
9790 LCD RESET
RESET LCD 9800
LCD 9810 RESET
RESET LCD 9860
LCD 9900 RESET
RESET LCD 9930
LCD 9981 RESET
Apple new iPad hard reset
Restarting and Resetting the new iPad Reset iPad 3
Restarting and resetting the new iPad 3
If something isn’t working right, try restarting iPad, forcing an app to close, or resetting iPad.
Restart iPad: Hold down the Sleep/Wake button until the red slider appears. Slide your finger across the slider to turn off iPad. To turn iPad back on, hold down the Sleep/Wake until the Apple logo appears.
Force an app to close: Hold down the Sleep/Wake button on top of iPad for a few seconds until a red slider appears, then hold down the Home button until the app closes.
If you can’t turn off new iPad or if the problem continues, you may need to reset the new iPad. This should be done only if turning iPad off and on doesn’t resolve the problem.
Reset new iPad: Hold down the Sleep/Wake button and the Home button at the same time for at least ten seconds, until the Apple logo appears.



new iPad Still Doesn’t Respond After Reset
Reset new iPad settings. From the Home screen choose Settings > General > Reset > Reset All Settings. All your settings are reset, but your data and media aren’t deleted.
If that doesn’t work, erase all content on new iPad. See below.
If that doesn’t work, restore the new iPad software. See below.
new iPad Still Doesn’t Respond After Reset
Restarting and resetting the new iPad 3
If something isn’t working right, try restarting iPad, forcing an app to close, or resetting iPad.
Restart iPad: Hold down the Sleep/Wake button until the red slider appears. Slide your finger across the slider to turn off iPad. To turn iPad back on, hold down the Sleep/Wake until the Apple logo appears.
Force an app to close: Hold down the Sleep/Wake button on top of iPad for a few seconds until a red slider appears, then hold down the Home button until the app closes.
If you can’t turn off new iPad or if the problem continues, you may need to reset the new iPad. This should be done only if turning iPad off and on doesn’t resolve the problem.
Reset new iPad: Hold down the Sleep/Wake button and the Home button at the same time for at least ten seconds, until the Apple logo appears.



new iPad Still Doesn’t Respond After Reset
Reset new iPad settings. From the Home screen choose Settings > General > Reset > Reset All Settings. All your settings are reset, but your data and media aren’t deleted.
If that doesn’t work, erase all content on new iPad. See below.
If that doesn’t work, restore the new iPad software. See below.
new iPad Still Doesn’t Respond After Reset
- Reset iPad settings. From the Home screen choose Settings > General > Reset > Reset All Settings. All your preferences are reset, but your data and media aren’t deleted.

Resetting new iPad
Reset all settings: Choose General > Reset, then tap Reset All Settings.

All your preferences and settings are reset. Information, such as your contacts and calendars, and media, such as your songs and videos, aren’t deleted.
Erase all content and settings: Choose General > Reset, then tap “Erase All Content and Settings.”
This resets all settings to their original values and erases all your information
and media.

Reset network settings: Choose General > Reset, then tap Reset Network Settings.

When you reset network settings, your list of previously used networks and VPN settings not installed by a configuration profile are removed. Wi-Fi is turned off and then back on, disconnecting you from any network you’re on. The Wi-Fi and “Ask to Join Networks” settings remain turned on.
To remove VPN settings installed by a configuration profile, choose Settings > General > Profile, then select the profile and tap Remove.
Reset the keyboard dictionary: Choose General > Reset, then tap Reset Keyboard Dictionary.

You add words to the keyboard dictionary by rejecting words new iPad suggests as you type. Tap a word to reject the correction and add the word to the keyboard dictionary. Resetting the keyboard dictionary erases all words you’ve added.
Reset the Home screen layout: Choose General > Reset, then tap Reset Home Screen Layout.

Reset the location warnings: Choose General > Reset, then tap Reset Location Warnings.

Location warnings are the requests made by applications (such as Maps) to use Location Services with those applications. iPad stops presenting the warning for an application the second time you tap OK. Tap Reset Location Warnings to resume the warnings.
Updating and Restoring new iPad Software
About Updating and Restoring Software
You can use iTunes to update or restore iPad software.
If you update, the iPad software is updated. Your downloaded applications, settings, and data aren’t affected.
Note: In some cases, an update may also include restoring iPad.
If you restore, the latest version of iPad software is reinstalled, settings are restored to their defaults, and all data stored on iPad is deleted, including downloaded applications, songs, videos, contacts, photos, calendar information, and any other data. If you’ve backed up iPad with iTunes on your computer, you can restore data from the backup at the end of the restore process.
Deleted data is no longer accessible through the iPad user interface, but isn’t erased from your iPad.
Updating new iPad
Make sure your computer has an Internet connection and that you’ve installed the latest version of iTunes from Apple website
Update new iPad:
1 Connect new iPad to your computer.
2 Select iPad in the iTunes sidebar, then click the Summary tab.
3 Click “Check for Update.” iTunes tells you if there’s a new version of the iPad software available.
4 Click Update to install the latest version of the software
repair new iPad in recovery mode
With the new iPad powered off, press and hold the Home button, connect the USB cable from PC/Mac to new iPad.
Continue holding the Home button until you see the "Connect to iTunes" screen, then release the Home button.
Open up iTunes to see new iPad in recovery mode.
Subscribe to:
Posts (Atom)