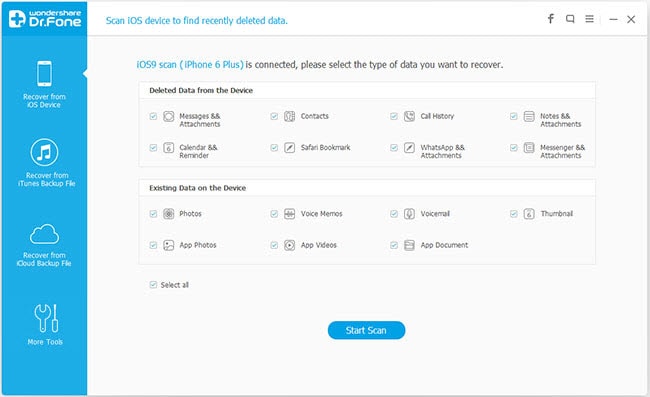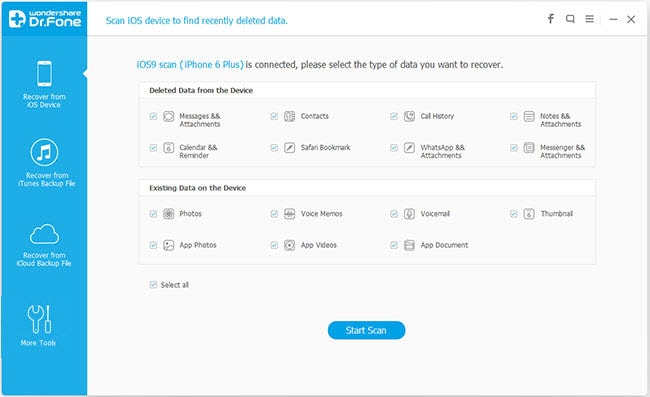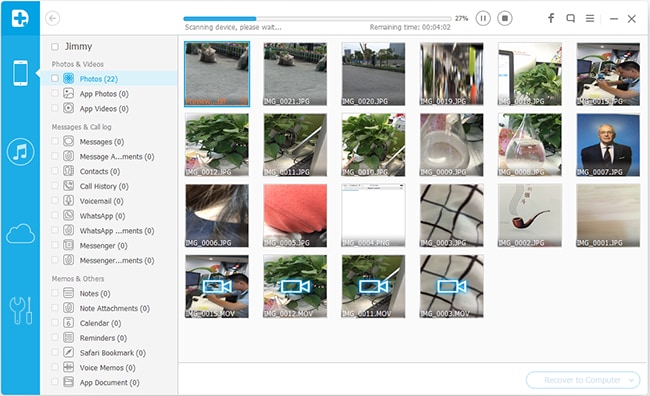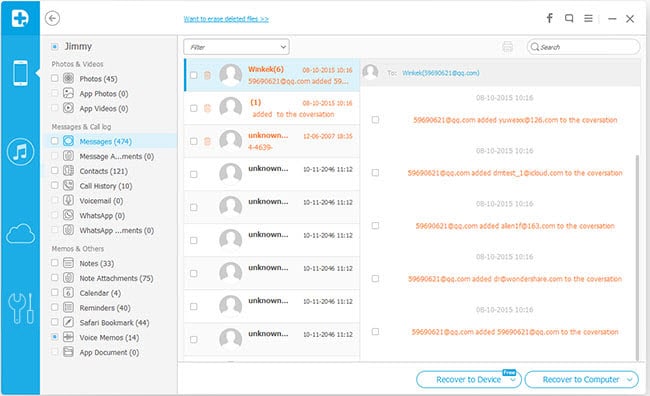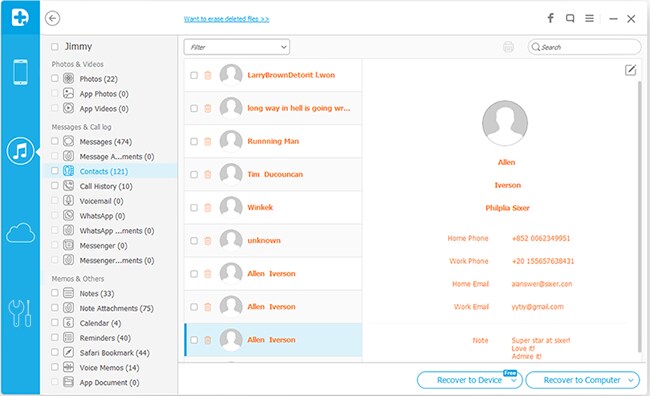shortly
simlock checker is a small software provider from
http://s-url.ro
its free
NB : it not give carrier ( this service is paid )
)

Download
simlock checker is a small software provider from
http://s-url.ro
its free
NB : it not give carrier ( this service is paid
 )
)
Download







 for the tutorial.
for the tutorial.