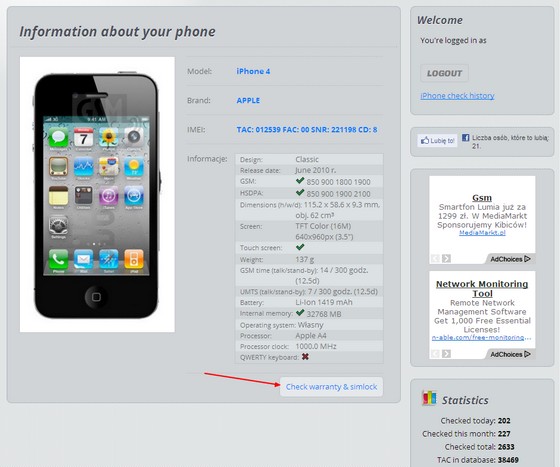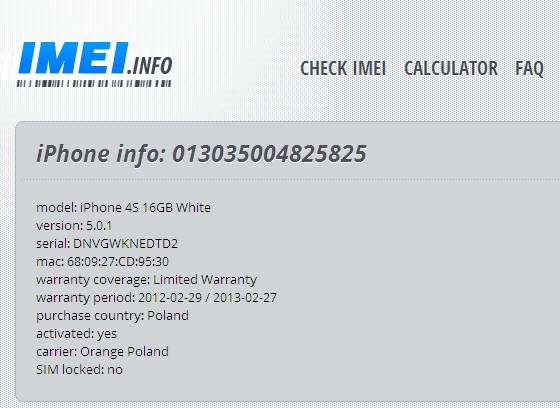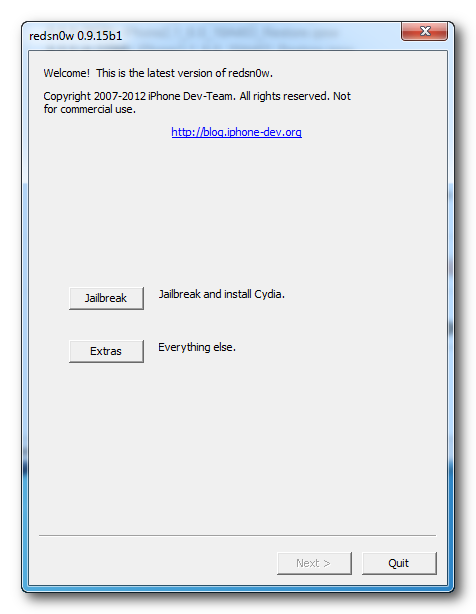How To Fix iTunes Error 40 - iTunes error 20 – 40 generally occur due to a problem with the hardware or software security issue. Sometimes, hosts file on some computers may be blocking Apple from contacting its server in other to verify a firmware.
How To Fix iTunes Error 40You will notice that whenever a restore is to be made, Apple contact its server to verify if that IPSW is currently being signed or not. Also it checks the integrity of the IPSW to be restored. Therefore, whenever iTunes encounter troubles in carrying out these tasks, error 40 may occur.
To solve this problem, carefully follow these steps
Environment
- Windows
Requirements
- Download iTunes 11
- iPhone USB cable in excellent condition
Step 1: Close all running applications on your computer
Step 2: Reboot your computer
Step 3: Stop antivirus running that may have activate firewall on your computer
Step 4: Open a folder and click on Organize at the top-left of the window
Step 5: Click Folder and Search options, click View and make sure Show hidden files folders and drives is checked.
Step 6: Click on the windows key on the keyboard and type Notepad
Step 7: Right Click on Notepad and select Run in Administrator.
Step 8: Click Open at the top – left window of the Notepad window. Navigate to this directory C:\Windows\System32\drivers\etc

Step 9: It may be empty, Just change the options from the box at the right side of the window from Text documents to All files
Step 11: Remove any link aside from what is in the image
Step 13: Launch iTunes and then connect device with a good USB cable attached to the computer directly
Step 15: Now restore you device again using a stock IPSW and you won’t see the error anymore
Step 16: If problem persist, use another computer to perform the restore
iTunes error 40 is fixable. All you need do is follow the instructions carefully. Please feel free to comments on your success or where you have issues.