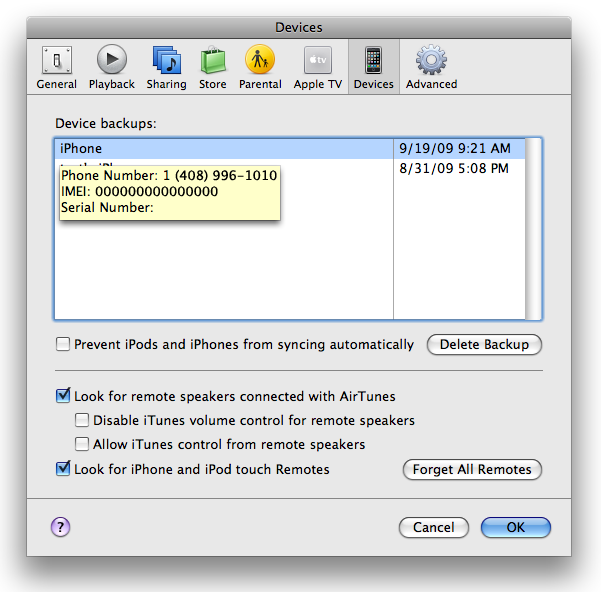-->
Samsung NX1000 Mirrorless Interchangeable Lens Digital Camera Users Manual (Owners Instruction)
- The 10 Smart Filters and added Selective Color function, for example,
mean that users can adjust the look and feel of shots as they take
them. In addition, NX1000 feature Panorama and 3D Panorama, allowing the
whole story to be told in one complete picture. With the Smart Panel,
settings and features can be easily accessed and applied, making
creative photography easier than ever. You can Free Download Samsung
NX1000 Operating Instruction Guide / Owners Manual / Users Manual (PDF
format) below.
NX1000
is built-in Wi-Fi connectivity can connect either via a wireless
Internet router or directly to another device. This allows users to
email images and share them on Facebook straight from the camera, via an
internet hotspot. Alternatively, it allows photographers to browse
images from their camera directly on a Wi-Fi-equipped AllShare or DLNA
enabled television, or via an Android smartphone using Samsungs
MobileLink app. At our meeting in Seoul we asked the assembled
executives for their vision of what the company is calling its Smart
Camera Ecosystem. The NX1000 equipped wit a Smart Link Hot Key for quick
data transfer to a tablet or smartphone.
NX1000
provide 1080p Full HD stereo movie recording and the mirrorless CMOS
image sensor offers precise auto focus even while you shoot.
NX1000
cameras ultra-high speed Auto Focus that can rival almost any system
camera and is core component of the system. The result is a fast and
precise AF System that captures lifes fleeting moments. And with a
sequential rate of 8fps, capturing fast-moving objects in perfect
clarity are no longer a challenge.
Key Features of Samsung NX1000 Mirrorless Interchangeable Lens Digital Camera:
- 20.3 megapixel APS-C CMOS sensor
- 3-inch 921k dots LCD display
- 1920 x 1080 / 30p full HD movie with stereo
- Optical Image Stabilization
- Smart Auto 2.0
- Smart Link Hot Key
- Built-in Wi-Fi
- Dual-axis level gauge