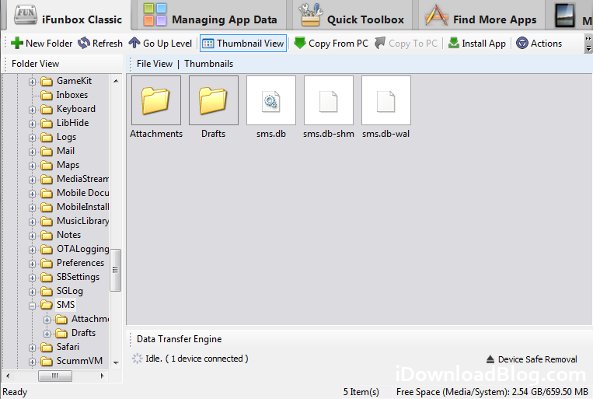
If you’re anything like me, you’ve been waiting for the upcoming release of the iOS 6.1[/URL] untethered jailbreak before you upgraded to the iPhone 5[/URL]. Upgrading to a new iPhone is exciting, but there are always a kink or two in the process. One of the upgrading issues that always bothers me is the fact that iTunes doesn’t make it easy to copy your text message history to a new device; your only option is to restore from a backup, and that doesn’t always work.
Unfortunately even third party utilities like iTools.hk or CopyTrans Contacts are currently unable to transfer SMS and iMessage history between devices since iOS 5 and up. I was able to find a manual method, but it requires following the process to the letter. The guide also works with the iPad and iPod touch, but these devices will only display iMessages.
In this tutorial, we will show you how to backup your SMS and iMessages, and we will also show you how to transfer these messages from one device to another…
Note: This tutorial is intended to instruct savvy jailbreakers on manually overwriting system files. While I have tested this process with my iPhone 4 and 3rd generation iPad without issue, iDownloadBlog is not responsible if you lose your data while attempting to follow our instructions.
You will require:
- iFunBox[/URL], or an FTP client[/URL]
- 2 jailbroken devices
Step 1: With your old iPhone connected to your computer, open iFunBox and click on the iFunBox Classic tab.
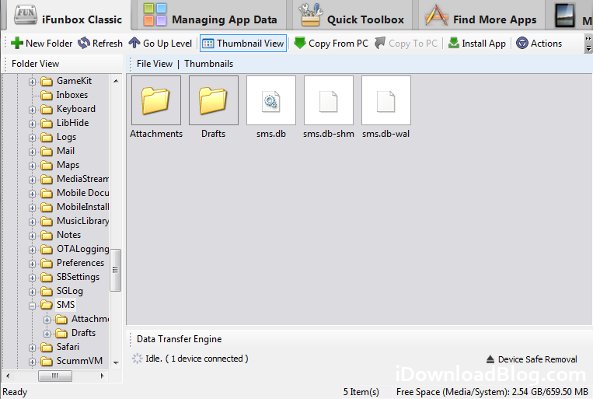
Step 2: Open your device and access the Raw File System. Navigate to ‘var/mobile/Library/SMS‘. Copy the contents of the SMS folder to your computer. If you don’t care about photo attachments and drafts, you only need to copy sms.db, sms.db-shm,and sms.db-wal. Otherwise copy all the contents.
Now that we have our iMessage and SMS database files backed up, we need to prepare our new device for receiving these files.
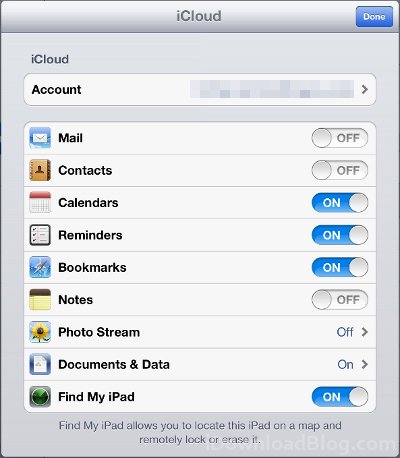
Step 3: On your new iPhone or iPad, go into Settings and select ‘Mail, Contacts, Calendars’.
Step 4: Enter the settings page for your iCloud account and disable Contacts from the menu.
Step 5: At this point, open the app switcher and make sure the Messages app is closed. It is very important that you do not open Messages until the process is completed.
Step 6: Plug your new device into your computer, and access var/mobile/Library/SMS in iFunBox. Back up and delete the existing contents of the SMS folder and drag your old phone’s files over. If you’re not copying Attachments and Drafts over, leave the original folders.
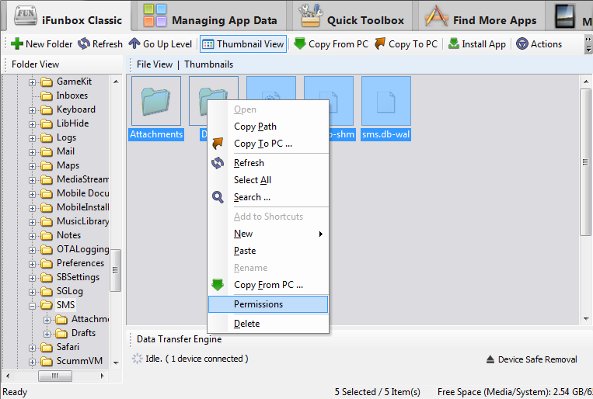
Step 7: Highlight all the files that you just copied over, right-click, and select permissions.
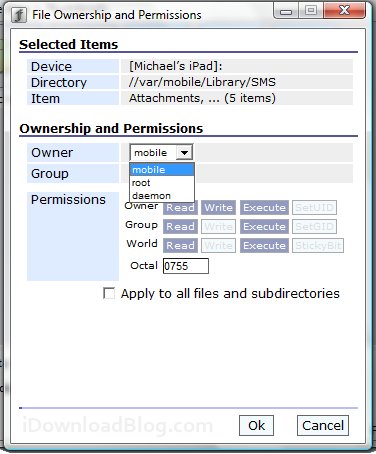
Step 8: In addition to setting permissions to 0755, you will also need to change the ownership of these files from Root to Mobile. Otherwise, Messages will be unable to access the database files.
Step 9: Reboot your device before launching Messages. If you launched iMessages before rebooting, you will need to repeat the process from Step 6.
Once you reboot, your iMessage and SMS history should work with your new device. If you have any issues, let us know in the comments section.
.



No comments:
Post a Comment